How to install and use CCleaner for the beginners. I have
been using CCleaner for almost eight years now, and I can tell you my
experience with the CCleaner for PC helped my Windows seven and ten version
faster. CCleaner for PC free download Windows 10 offers you plenty of features,
and it runs smoothly on an older version of PC as well.
Allow us quickly show you how to Install and Use CCleaner for
PC Windows 10 64 bit.
How to Install and Use CCleaner for PC Windows 10 64 Bit
We have two options for you, the first one read the How-to
tutorial and learn about the configuration. The second one offers you a video,
where I have used the settings for my Windows 10 PC.
I'm happy to inform you that you can watch the same tutorial in a video that I have recorded and uploaded on our YouTube channel.
If you need visual tutorial, then watch the above video created by our official team.
I'm happy to inform you that you can watch the same tutorial in a video that I have recorded and uploaded on our YouTube channel.
If you need visual tutorial, then watch the above video created by our official team.
Step one: Go to
the official website from here, and scroll down until you find “Download
from CCleaner.com.”
Step two: The
download will begin, and the file size
will be between 10.5MB to 12MB. The CCleaner for PC Windows 10 64 bit updates their software from time-to-time so that you may see the difference in file size. Coming to the next
point, when the download finishes, then you have to “Run as Administrator.”
Step three: The
window appears on the screen, and you have the option to download Chrome or
continue without downloading it. The Chrome download will help the developer
make few bucks on every Install. But, you have to the option to skip by
unchecking it. Click Install.
Step four:
CCleaner for PC free download Windows 10 will begin installing the package. It
will hardly take one minute to two minutes to install the software on low-end
PC. If you have chosen to download Google
Chrome, then CCleaner will install Chrome, and then proceed with their package.
Step five: Uncheck the “Release Notes,” and click on Run
CCleaner for PC free download Windows 10 to configure.
We have shown you step-by-step on how to install CC.eaner on
your Windows PC.
If you want to learn about the configuration, then continue
reading.
How to Configure CCleaner for PC Windows 10 64 Bit?
After using CCleaner for almost eight years, we can tell you
the right way to configure it, and you
don’t even have to spend scratch your head to understand its functions.
CCleaner will erase
anything that we are going to mention.
One: Microsoft Edge or Internet Explorer
Internet Cache: Whenever you visit a website, the
browser saves data like Images, Thumbnails, Texts, etc.
Internet History:
The browser will save the websites URL you visit.
Cookies: Your
information, which you should delete without any doubt.
Download History:
You download history always lies in the records, but you can delete it.
Last Download
Location: If you downloaded any file, then you can find the location of it,
but it will erase after cleaning.
Session: The
history of your session removes after cleaning.
Set Aside Tabs:
We don’t know about it.
Recently Typed URL’s:
The last website you have visited erased.
Saved Form
Information: Any form data that can be saved by the browser deleted by the cleaner.
Saved Passwords:
If you have saved passwords of social media accounts, then it will be erased
from the browser after cleaning it.
The same options will appear for Mozilla Firefox, Apple
Safari, Opera, Chrome, and other. The above information will help you
understand the meaning for future references.
Windows Explorer data in the next row. CCleaner for PC free
download Windows 10 will remove after you select it.
Recent Documents:
In Windows 10, the most recently opened
documents will appear in “Recent”
tab.
Run (In Start Menu):
The function “RUN options will show up on your start menu, and it will remove
them. It works on CCleaner for Windows 7 home basic 64 bit.
Other Explorer URL’s:
It will remove URL from Windows Explorer.
Thumbnail Cache:
The thumbnail cache stands for Images thumbnails saved in your PC, Videos,
Movies, MP3 songs cover, and more. Overall, it’s just junk that takes up space
on your PC.
Taskbar Jump List:
In the taskbar, the Explorer saves data like folder location, and you can
remove it.
Network Passwords:
If you are a normal user, then you should erase Network Passwords.
I have selected all these options to erase for my PC over
the years.
The Windows saves plenty of unnecessary information that you
can remove it with CCleaner. I have selected all of it to remove junk files.
Empty Recycle Bin:
You don’t have to check for junk files in the recycle bin.
Temporary Files:
In the folder, you can find browser data to program data as well. Overall, its
junk that no one needs it.
Clipboard: We
don’t know much about it.
Memory Dumps:
Whenever a program fails or hangs, then it creates memory dumps for Windows
error reporting. Overall, we don’t need it. Memory dumps take 300MB to 1GB of space, so delete them to
save space in C.
CHDSK File Fragments:
CHDSK stands for Check disk for errors. If you are a normal user, then you
don’t need file fragments.
Windows Log Files:
The log file creates reports of crashing programs, windows crashing, and other
errors for Microsoft. If you are sending reports to Microsoft, then you should
select it.
Windows Error
Reporting: Junk!
DNS Cache: Junk!
Font Cache: Junk!
Start Menu Shortcuts:
It creates additional shortcuts that no one needs.
Desktop Shortcuts:
It also creates additional uninstalled programs shortcuts on Desktop. No normal users don’t need that data, so select it to
delete it.
In my case, I have selected everything to expect “Wipe
Free Space” because it takes plenty of time to wipe free space. I think it is an unnecessary feature that wastes your time. Let us show you the latest CCleaner
for PC free download advanced functions.
Windows Event Logs:
Windows saves every program activity data to improve their OS in next update.
You can erase the data if you don’t need
it.
Old Prefetch Data:
You should delete the data because it will only take up space.
Menu Order Cache:
The option has nothing to do with your UI or experience. You can delete it.
Tray Notification
Cache: In the Windows 10, we have notification area so that the Window will save the notification. You can delete it
if you don’t need notifications because it loads when you launch the OS.
Window size/Location
Cache: The Windows will remember if you have minimised the Window or not. When you restart or start the PC next
time, then it will show you minimised
window because it remembers it. You can delete the data if you don’t want it.
Environment Path:
We don’t have information on it.
User Assist History:
Overall, another form of junk files that users do not need it.
IIS Log Files:
The log files meant for Microsoft development.
Custom Files and
Folders: We don’t have information
on it.
Wipe Free Space:
NEVER SELECT IT! Keep it unchecked because it takes plenty of time.
There’s another tab called “APPLICATIONS.”
One: Read the
first “Microsoft Edge” paragraph to customise options for other browsers.
Two: I recommend
you to select everything on the “Applications”
part.
How to Use Registry CCleaner for PC Windows 10 64 Bit?
There’s one more feature that almost every YouTuber and
blogger does not show you until you figure out yourself. We are going to show
you how you can use the Registry Removal options.
Note: CCleaner
doesn’t remove working and valid registries from your Windows database. It only
removes registries copies, uninstalled program registries, and junk files.
Step one: Click
on Registry, and then click on “SCAN.”
Step two: It will
take few seconds to a minute to complete the scan, and then click on “Fix Selected Issue.”
Step three: A
small Window pop-up, and then you have the choice to create a backup of the
registry (CLICK YES), or you can skip that by clicking NO.
Step four: Click
on “Fix All Selected Issue,” then it
will erase all unused and missing
registry files.
Step five: Click
close to finish.
Deleting the registries will fasten your PC a little, and
you will have error free PC.
Conclusion
There’s a new option called “Monitoring” running in notification area and background, and you
can turn it off. Launch CCleaner > Options > Monitoring > uncheck on “Enable system monitoring” and it’s
annoying to have it in the notification.
Let me know what you think about it in the comment section
below.
How to Install and Use CCleaner for Windows 10/8/7/XP
 Reviewed by Krishna
on
June 25, 2018
Rating:
Reviewed by Krishna
on
June 25, 2018
Rating:
 Reviewed by Krishna
on
June 25, 2018
Rating:
Reviewed by Krishna
on
June 25, 2018
Rating:



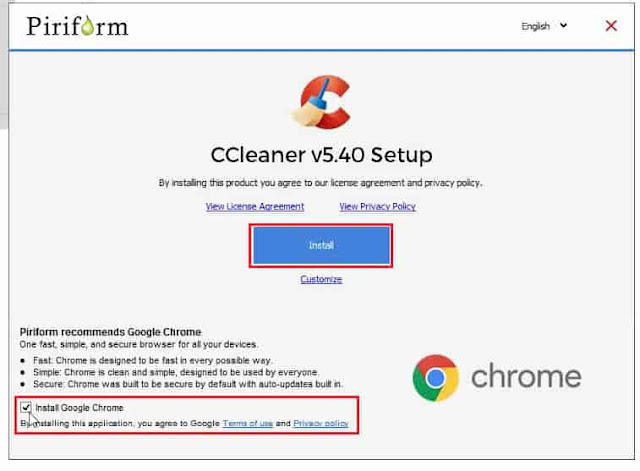











You provide information related to downloading and use of cleaner for windows 8/ 10. This post is very helpful for us. Thank you for sharing informative post with us. Further, The commercial cleaning Dallas provide the best and reliable quality work in a short time.
ReplyDeleteThank you dear, I was worried for clean my window. Now I can do it. As well as, I am also a service provider of Roofers in Waterbury CT. My professional gives you reliable service.
ReplyDeleteI am very impressed with your post because this post is very beneficial for me and provide a new knowledge to me
ReplyDeleteCCleaner Pro Crack
WinZip Pro Crack
Any Video Converter Ultimate Crack
SpyHunter Crack